Hayatınızı Kolaylaştıracak 11 Klavye Kombinasyonu
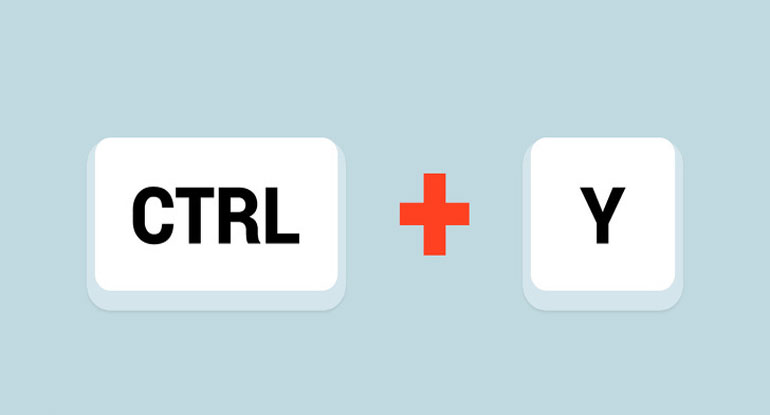
Hayatınızı Kolaylaştıracak 11 Klavye Kombinasyonu. Bir fare tıklaması dizisini bir tuşa veya 2 basit bir basışa çevirmek üretkenliğinizi arttırmak için uzun bir yol kat edebilir. Bir bilimsel araştırma günde 8 saat bilgisayar başında geçiren bir kişinin, çoğu görev için klavye yerine bir fare kullanarak her yıl 64 saat kaybedebileceğini açıkladı. Kopyalama için Ctrl + C ve yapıştırma için Ctrl + V gibi birkaç klavye kısayolunu bilsek de, nadiren başka kısayollar bulmaya veya kullanmaya çalışıyoruz. Sizi güçlü bir kullanıcı haline getirecek 11 klavye kısayolununu sizler için listeledik.
İçindekiler
1- Yeniden Yapma
Windows kullanıcıları için : Çoğunuz Ctrl + Z’nin bir eylemi geri almak için kullanıldığını biliyorken, tam tersini yapan bir klavye kombinasyonu olduğunu biliyor muydunuz? Ctrl + Y tuşlarına basarsanız, çözdüğünüz eylem yeniden yapılır.
Mac kullanıcıları için : Command + Üst Karakter + Z
2- Etkin Pencerenin Ekran Görüntüsü

Windows kullanıcıları için : Klavyenizdeki Print Screen (PrtSc) tuşu, tüm ekranın anlık görüntülerini çekmek için kullanılır. Ancak, yalnızca etkin pencerenin ekran görüntüsünü hızlı bir şekilde almak istiyorsanız, Alt + Print Screen tuşlarına basın . Bu, yalnızca etkin ekranı kesmek için ekran görüntüsünü düzenleme gereğini ortadan kaldıracaktır.
Mac kullanıcıları için : Command + Shift + 4 tuşlarına basın, ardından Space tuşuna basın. Bu, imleci artı işaretinden kamera simgesine değiştirir. Şimdi yakalamak istediğiniz pencereye tıklayın.
3- Ekran Alıntısı Aracı

Yalnızca Windows 10 için : Etkin ekranın bölümlerini yakalamak için Windows logo tuşu + Shift + S tuşlarına basın ve ekranın kaydetmek istediğiniz bölümünü seçin. Seçilen bölüm panoya kaydedilir.
Mac kullanıcıları için : Command + Shift + 4. Bu, imleci bir oktan artı işaretine değiştirir. Şimdi yakalamak istediğiniz pencereye tıklayın. Artı işaretini yakalamak istediğiniz alanın çevresinde hareket ettirin ve sürükleyin.
4- Yeni Bir Klasör Oluştur

Windows kullanıcıları için : Kişilerin yeni bir klasör oluşturmasının en yaygın yolu, fareyi veya izleme dörtgenini sağ tıklatıp Yeni> Klasör seçeneğini seçmektir. Daha kolay bir yol Ctrl, Shift ve N tuşlarını birlikte tıklamaktır .
Mac kullanıcıları için : Shift + Command + N. Finder’da yeni bir klasör açılır.
5- Emoji Klavye

Yalnızca Windows 10 için : Windows tuşuna ve Nokta (tam durdurma) tuşuna basıldığında Emoji klavyesi görüntülenir. Bu, Windows’un önceki sürümlerinde çalışmaz.
Mac kullanıcıları için : İmleci, Emoji eklemek istediğiniz metin alanına yerleştirin. Şimdi onlara erişmek için Command + Control + Ara Çubuğu tuşlarına basın.
6- Tüm Pencereleri Simge Durumuna Küçültme

Windows kullanıcıları için : Simge durumuna küçültme yeterli değilse, Windows logo tuşunu ve L harfini tıklayarak Windows’u kilitleyebilirsiniz . Devam etmek için Windows şifrenizi girmeniz gerekecek.
Mac kullanıcıları için : Control + Shift + Power.
7- Yeni Bir Sanal Masaüstü Ekleme (Windows 10 için)

Çok sayıda uygulamayı aynı anda açık tutarsanız veya bilgisayarınızı çok farklı görevler için kullanıyorsanız, sanal masaüstü bilgisayarlar düzenli ve düzenli kalmanız için uygun bir yol sunar. Yeni bir sanal masaüstü eklemek için Windows logo tuşu + Ctrl + D tuşlarına basın. Sanal masaüstleri arasında ileri geri gitmek için tuş kombinasyonunu kullanın: Windows logo tuşu + Ctrl + Sağ ok / Sol ok . Basmak Ctrl + F4 + Windows logosu tuşu olacak kapatmak güncel sanal masaüstü.
8- Chrome’u Gizli Modda Açma

Windows kullanıcıları için : Muhtemelen Google Chrome’da yeni bir pencere ve sekme açmak için Ctrl + N ve Ctrl + T’nin kullanıldığını biliyorsunuzdur . Ancak genellikle Chrome’u gizli modda kullandığınızı fark ederseniz, Ctrl, Shift ve N tuşlarına basmak size biraz zaman kazandıracaktır.
Mac kullanıcıları için : Command + Shift + N.
9- Yakın Zamanda Kapatılmış Bir Sekmeyi Açma

Windows kullanıcıları için : Bir sekmeyi yanlışlıkla kapatırsanız, Ctrl + Shift + T tuşlarına basarak sekmeyi yeniden açabilirsiniz. Bu tuşlara her seferinde basıldığında önceden kapatılmış pencere açılır. Chrome, kapattığınız son 10 sekmeyi hatırlar .
Mac kullanıcıları için : Command + Shift + T.
10- Bağlantıları O Sekmeye Gitmeden Yeni Bir Sekmede Açma

Windows kullanıcıları için : Bir arama sonucunu aramak ve tıklamak için Google’ı kullandığınızda, tıklanan bağlantıya karşılık gelen yeni bir sekme açılır. Arama sayfasında gösterilen daha fazla web sayfası açmak istiyorsanız, her seferinde arama sayfasına geri dönmeniz gerekir. Arama sayfasında kalmak ve ayrı sekmelerde açmak istediğiniz tüm arama sonuçlarını açmak için bağlantıyı tıklatırken Ctrl tuşunu basılı tutun . Bu yöntem, Chrome tarayıcıyı kullanırken herhangi bir yere tıkladığınız tüm bağlantılar için çalışır.
Mac kullanıcıları için : Komut tuşuna basın ve bağlantıyı tıklayın.
Bonus: Yazma Tablosu

Yazmaya başladığınızda, doğru yöntemi izlemek hızınızı artırmanıza ve hatalardan kaçınmanıza yardımcı olacaktır. Başlamak için, sol elinizin parmakları ve sağ elinizin parmakları için giriş tuşlarını belirleyin.
Sol parmaklar için ev tuşları: A , S , D , F (küçük parmak A ile)
Sağ parmaklar için ev tuşları :; (noktalı virgül), L , K , J (noktalı virgül üzerinde küçük parmağınızla)
Her parmağın tırnak rengi klavyedeki tuşların rengine karşılık gelir.
Herhangi bir tuşa bastıktan sonra, parmak ev anahtarına dönmelidir.
Yeterince pratik yaptıktan ve her tuş için kas belleği oluşturduktan sonra, her defasında ev anahtarına geri dönmek her zaman gerekli olmayacaktır.